Mysql安装教程3分钟搞定,超简单!
更新时间:2019年11月29日17时29分 来源:传智播客 浏览次数:
本篇教程通过PHPstudy安装Mysql数据库。
什么是phpstudy?
phpStudy是一个PHP调试环境的程序集成包。该程序包集成最新Apache+PHP+MySQL+phpMyAdmin+ZendOptimizer,一次性安装,无须配置即可使用,是非常方便、好用的PHP调试环境。该程序不仅包括PHP调试环境,还包括了开发工具、开发手册等。
下面开始介绍MySQL安装配置方法
1、下载PHPstudy
从phpstudy官网下载最新phpstudy版本(https://www.xp.cn/download.html),目前最新版本为v8.0。根据需要选择对应版本下载,测试电脑为Windows 7 64位,所以我下载windows 64位版本。
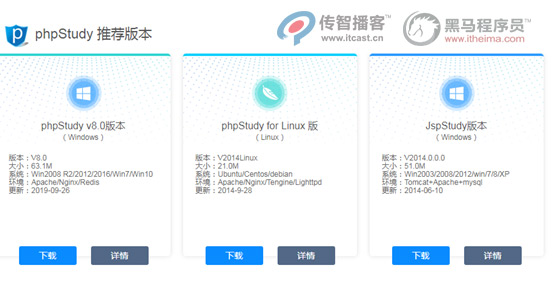
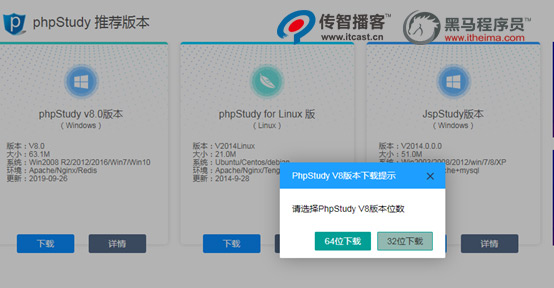
2、安装phpstudy
解压后,运行安装程序,默认安装即可。
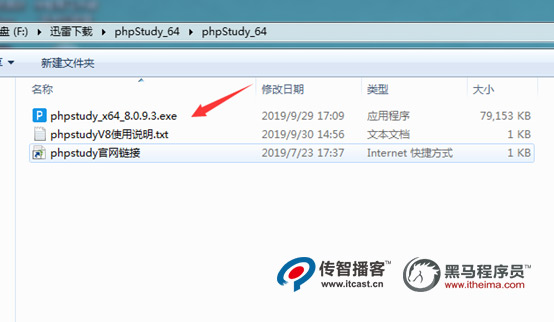
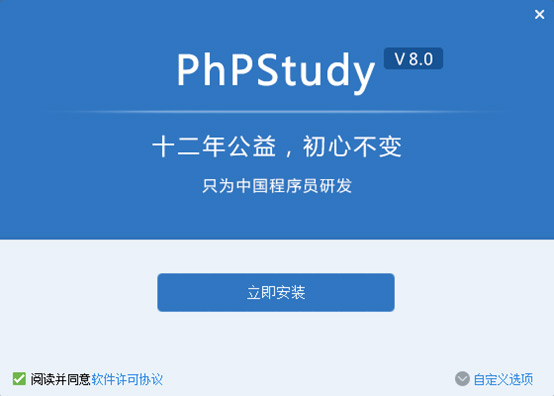
安装结束后,运行程序如下图,启动mysql数据库。
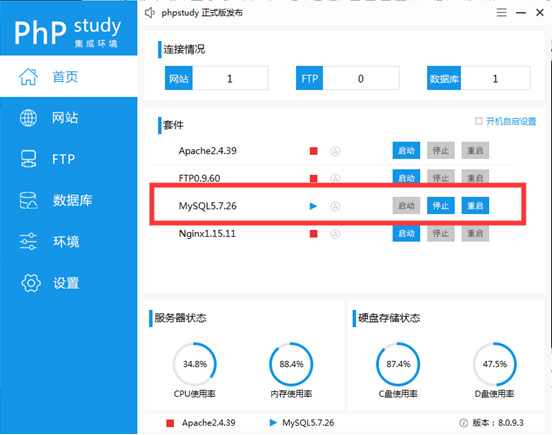
3、将mysql添加到系统变量
(1) 找到phpstudy安装文件的中mysql的bin文件目录,默认路径为
D:\phpstudy_pro\Extensions\MySQL5.7.26\bin
(2) 桌面右键计算机,win10 系统为“此电脑”。依次找到“属性”——“高级系统设置”——“环境变量”——“系统变量”——“Path”——“编辑”
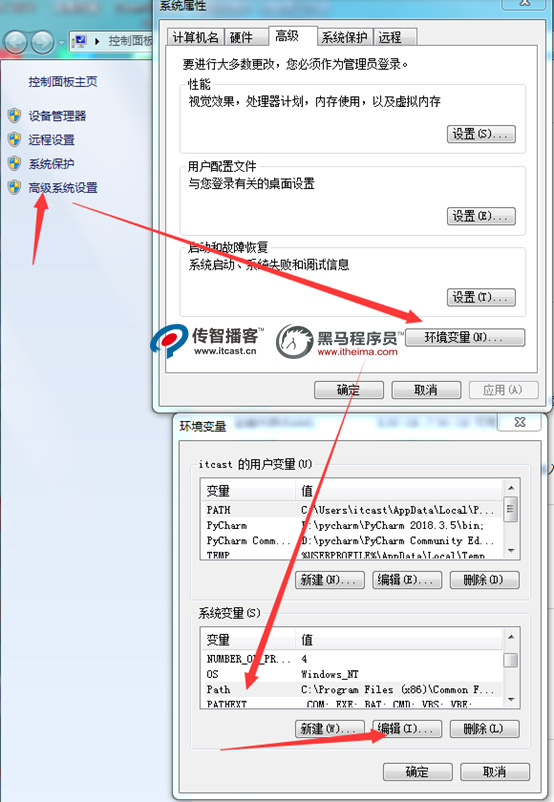
在Path变量值末尾添加D:\phpstudy_pro\Extensions\MySQL5.7.26\bin,注意如果原来Path变量值末尾有“;”,直接粘贴路径即可,注意如果没有“;”,需要粘贴
;D:\phpstudy_pro\Extensions\MySQL5.7.26\bin
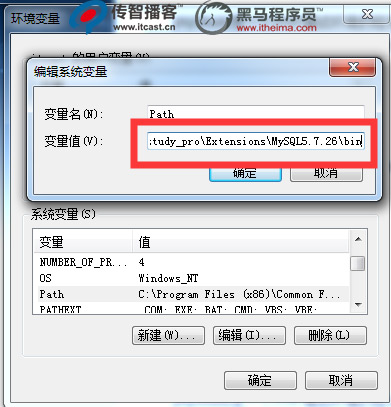
编辑完成保存。
如果是win10系统如下图所示:
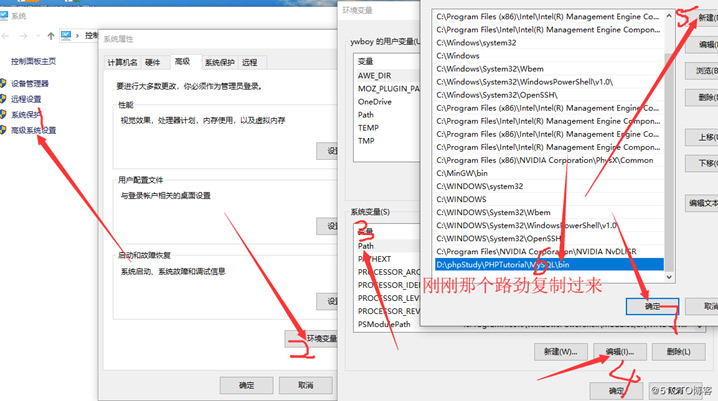
4、 登录数据库
快捷键“win+R”,输入cmd,回车运行。
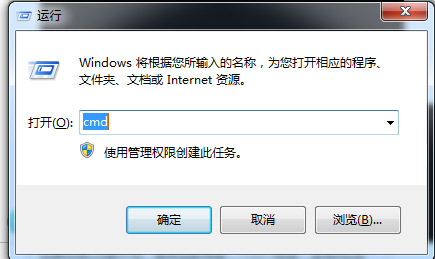
输入命令 mysql –h localhsot –uroot –proot后按回车,登录mysql数据库。如下图所示mysql数据库登录成功。
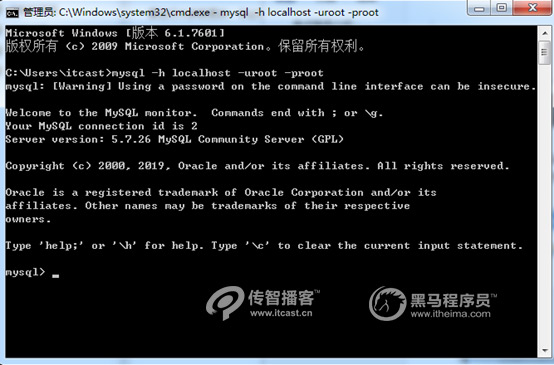
说明:-u后面跟的是数据库名称“root”,-p后面跟的是数据库密码“root”,数据库名称密码默认都是“root”。密码可以在phpstudy中修改,可以创建新数据库。
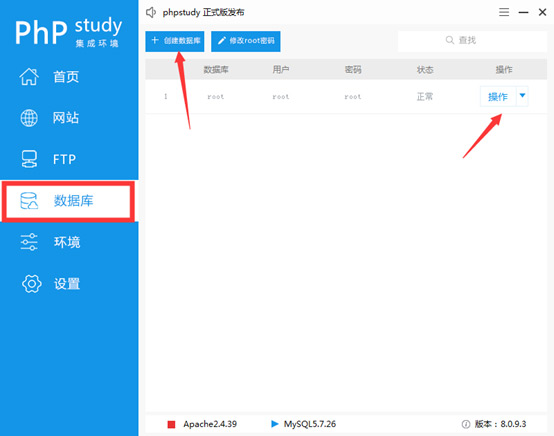
好了教程到此结束,请继续关注传智播客。
猜你喜欢:


















 AI智能应用开发(Java)
AI智能应用开发(Java) 鸿蒙应用开发
鸿蒙应用开发 HTML&JS+前端
HTML&JS+前端 Python+大数据开发
Python+大数据开发 人工智能开发
人工智能开发 跨境电商
跨境电商 电商视觉设计
电商视觉设计 软件测试
软件测试 新媒体+短视频
新媒体+短视频 集成电路应用开发
集成电路应用开发 C/C++
C/C++ 狂野架构师
狂野架构师 IP短视频
IP短视频





















