Python教程7:使用pycharm编写第一个Python程序
更新时间:2020年07月16日16时22分 来源:传智播客 浏览次数:
完成PyCharm的安装后,就可以打开并使用PyCharm了。双击桌面的PC图标,首次使用PyCharm会提示用户接受安装协议,具体如图1所示。
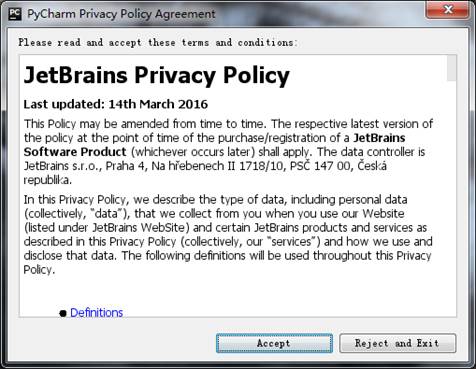
图1 提示用户接受协议
(1) 点击图1的按钮【Accept】,会弹出一个窗口。PyCharm是收费软件,安装好运行程序的时候,会提示用户输入许可证信息。具体如图2所示。
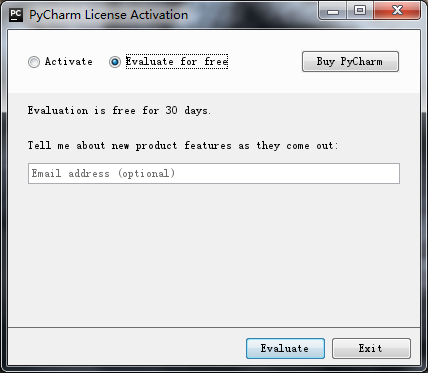
图2 提示用户激活软件
(2) 点击30天免费试用,会弹出一个窗口,提示用户接受协议,具体如图3所示。
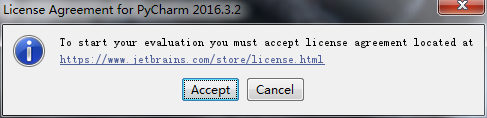
图3 提示用户接受协议
(3) 点击图3的按钮【Accept】,进入启动PyCharm界面,具体如图4所示。
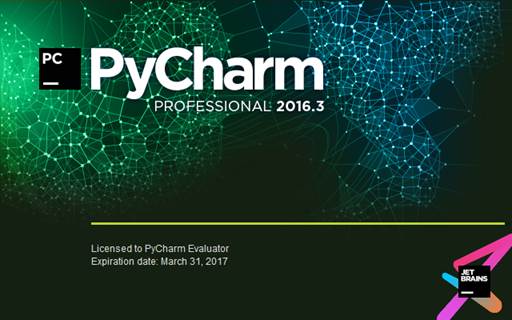
图4 启动PyCharm
(4) 第一次启动PyCharm后,会进入初始化界面,具体如图5所示。
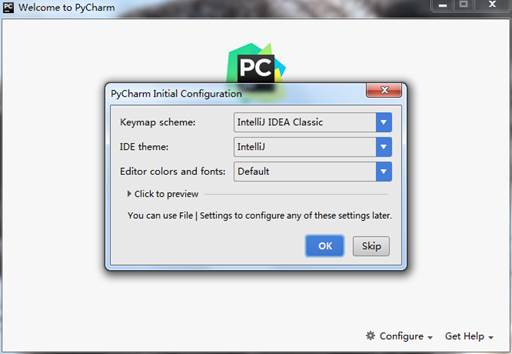
图5 初始化界面
(5) 这里,我们不用修改,直接点击按钮【OK】,进入创建项目的界面,具体如图6所示。
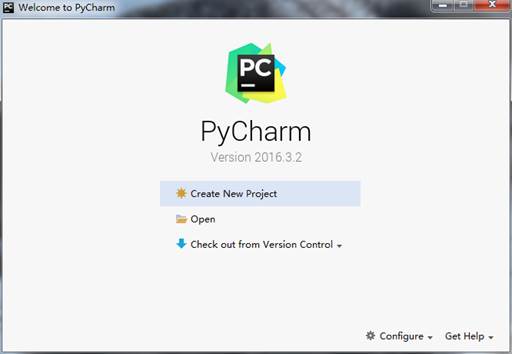
图6 创建项目的界面
(6) 图6中共有三个选项,这三个选项的作用如下:
-
【Create New Project】:用来创建一个新项目
-
【Open】:用来打开已经存在的项目
-
【Check out from Version Control】:从版本控制中检出项目
(7) 这里,我们选择第1个,创建一个新项目,点击【Create New Project】进入项目设置界面,具体如图7所示。
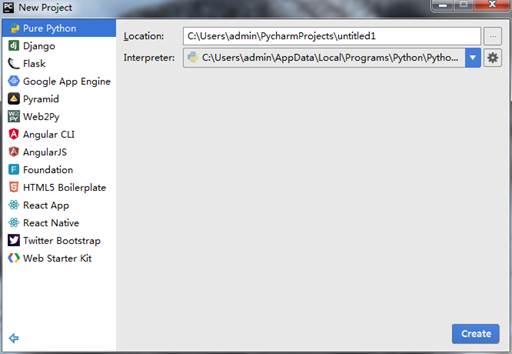
图7 设置项目存放位置
(8) 假设,我们要将项目代码放在D:\PythonDemo,则设置好项目存放路径后,点击【Create】进入项目开发界面,具体如图8所示。
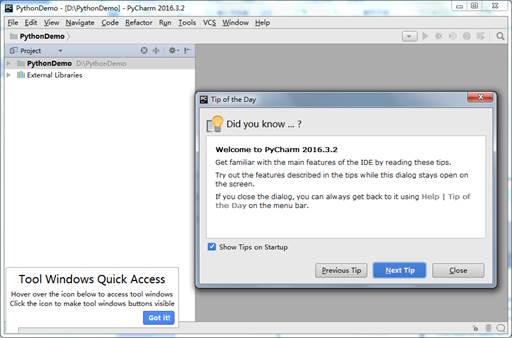
图8 项目开发界面
(9) 创建好项目后,需要在项目中创建Python文件。选中项目名称,右击选择【New】->【Python File】,具体如图9所示。

图9 新建Python文件
(10) 为新建的Python文件命名,具体如图10所示。

图10 为Python文件命名
(11) 点击【OK】后,创建好的文件界面如图11所示。
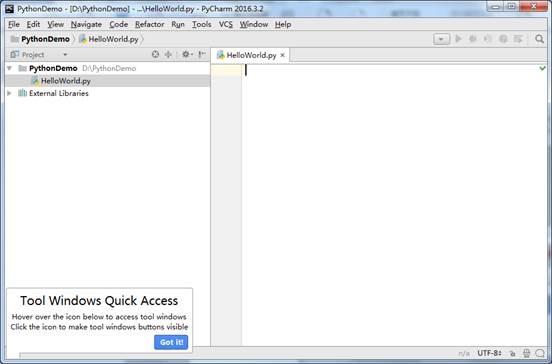
图11 Python文件创建好的界面
(12) 在创建好的Python文件中,可以开始编写我们的第一个Python程序了。这里,我们在HelloWorld文件中输入下列语句:
print("Hello World!")
(13) 右击HelloWorld文件,选择【Run “HelloWorld”】运行程序,如图12所示。
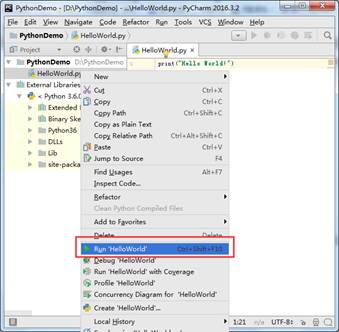
图12 运行程序
(14) 程序的输出结果如图13所示。
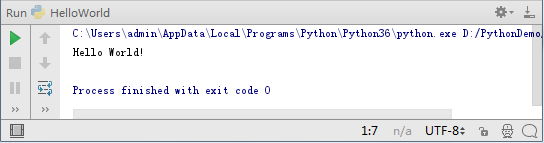
图13 运行结果
猜你喜欢


















 AI智能应用开发(Java)
AI智能应用开发(Java) 鸿蒙应用开发
鸿蒙应用开发 HTML&JS+前端
HTML&JS+前端 Python+大数据开发
Python+大数据开发 人工智能开发
人工智能开发 跨境电商
跨境电商 电商视觉设计
电商视觉设计 软件测试
软件测试 新媒体+短视频
新媒体+短视频 集成电路应用开发
集成电路应用开发 C/C++
C/C++ 狂野架构师
狂野架构师 IP短视频
IP短视频





















